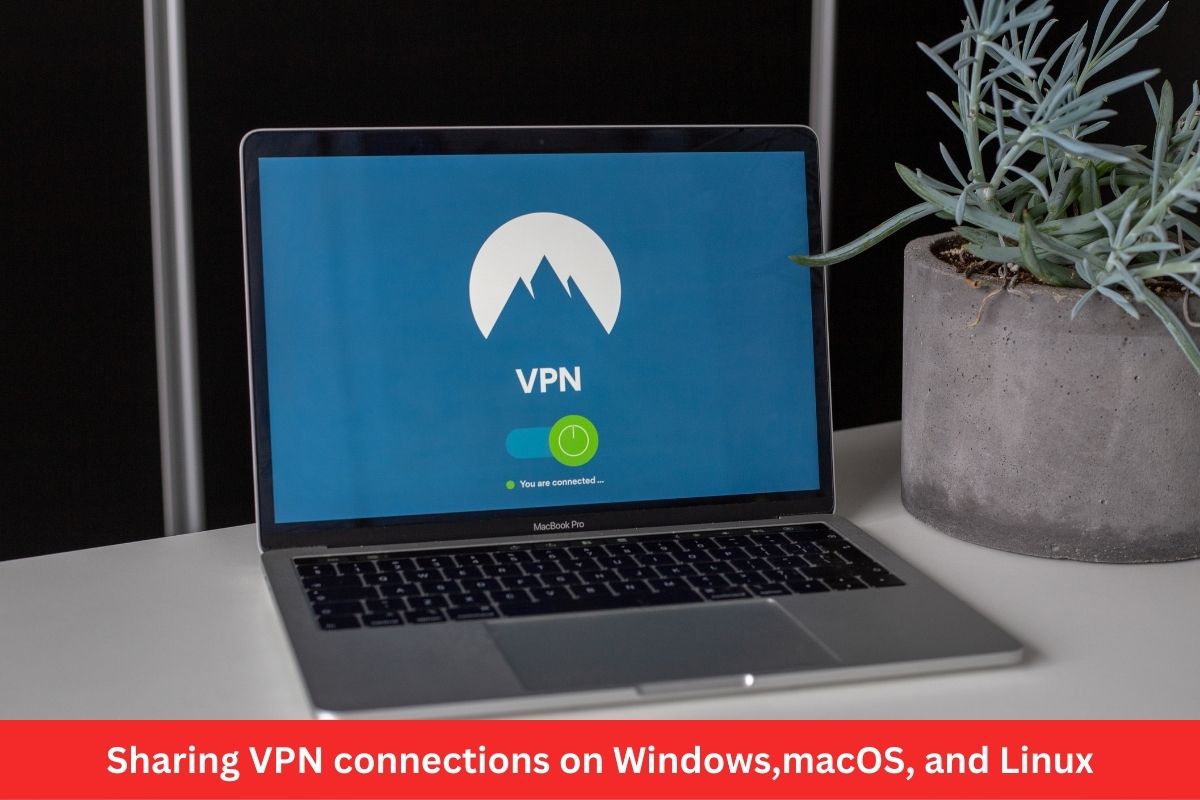One thing is for sure, using a VPN can unlock an entirely new online world.
Think about unblocking regional libraries on streaming sites like Hulu and Netflix. VPNS will as well help you to get around government censorship. Moreover, they’ll take care of your safety and privacy online – they mask your IP address, encrypt your traffic as well as block malware and ads. Simply put, VPNs grant online freedom.
The good news is that every VPN can easily be installed on a certain number of devices – they all cover a limited range. Therefore, it means that, depending on the provider, they can range from 3 to 10 devices. So, what can you do to not exceed that limit but still keep all your devices protected?
Well, the best way to get around is by learning ways to share your VPN connection. Basically, sharing your VPN means using one ‘free slot’ in a subscription. Setting up a VPN connection is essentially a one-time thing, meaning it’s worth the effort.
In this article, we’re going to show you how to share VPN connections from Windows, macOS, and Linux.
How to Share a VPN Connection on Windows
Perhaps, not all internet-capable devices are capable of running VPN apps or simply have inbuilt VPN functionality. Therefore, the best option to secure those devices via a VPN is connecting them to the internet through a VPN router.
What are VPN routers?
These are similar to normal home-based routers except that they’ve in-built VPN installation. The most efficient routers have RAM that enables efficient usage and management of tasks and can be connected to devices like smartphones, computers, and TV sets among others.
To share a VPN on Windows, you have to share the Wi-Fi connection from the VPN-enabled device. Once you share your Wi-Fi connection, the software on the device (your Windows PC) imitates the routing functions of the traditional hardware router. Thus, your device is converted into a virtual router capable of broadcasting a Wi-Fi network that other devices can connect to.
Now, the fact that that network is generated using software, it’s referred to as a ‘virtual router’ unlike a ‘physical router’ that uses hardware to carry out the functions.
This is how to share a VPN connection in Windows;
1. Use an open VPN protocol to connect to Proton – sharing connection depends on configuring a network adapter which is only available using OpenVPN as the only VPN protocol that creates a discrete VPN network adapter, especially on Windows.
2. Enable Windows mobile hotspot – on settings-network and internet-mobile hotspot; turn on the mobile hotspot and note the network properties [name and password]
-Now you can use your Windows PC as a WIFI hotspot, however, you’ll have to configure the VPN to protect all connected devices.
3. Identify your mobile adapter name – Turn the WIFI hotspot off then on and look for a local area connection adapter labeled Microsoft WIFI direct virtual adapter.
4. Edit the VPN adapter preferences – The proton VPN open VPN adapter will be labeled TAP n proton windows adapter and Right click on properties.
5. Navigate the Sharing tab, and check on Enable other network users to connect through the computer’s internet connection – this allows connection by other devices. Click OK and select the mobile hotspot adapter network [you should have identified already] from the dropdown menu and click ok when done.
6. VPN connection can be shared by Windows PC with other connected devices automatically or using the previously selected name and password.
How to Share a VPN Connection on MacOS?
A VPN connection is of impact on Mac users as it comes with online safety.
Unlike Windows, macOS cannot multitask – their inbuilt WIFI adapters cannot hotspot as well as connect to the internet. Therefore, to share a connection on Mac, you have to use one network adapter in creating a hotspot and another to connect to the internet.
Here’s the process you need;
1. Open the proton VPN app and set the VPN protocol to open VPN and then connect to a VPN server.
2. Go to VPN settings and select system preferences; general – sharing—internet sharing.
3. From the dropdown you should share your computer from; the menu, and select ProtonVPN. In case of more than one VPN proton entry, try and discover the appropriate one to use.
4. In the ‘To computer using’ field select WIFI and click the WIFI options.
5. Navigate your WIFI hotspot settings and feed in the following details; network name and password that other devices will use to connect. After providing connection details, click ok when you’re ready then click done in the internet sharing window.
6. Turn on internet sharing.
7. At the warning screen, click start, and VPN sharing is enabled – You will now be able to connect devices to your Mac’s hotspot simply by feeding in the name and password details you identified earlier.
How to Share a VPN Connection on Linux?
Most well-known Linux distributions provide WIFI hotspot features included in their desktop environments. Unlike macOS, Linux doesn’t create the virtual adapter when you use it as a mobile hotspot. Here, one network adapter must be used to create the hotspot, and the other used for internet connection. Therefore, two WIFI adapters are necessary.
Here’s how to go about it:
1. Open the Proton VPN app and then connect to a VPN server
2. Activate the hotspot – the details are simple to find but vary depending on your distribution as well as desktop environment
3. Connect your devices to your Linux PC’s hotspot by typing the name and password you used. The connections of your devices are now routed; via the Linux device VPN tunnel.
Conclusion
You can use premium VPNs on several devices simultaneously, but they might lack native apps for all the devices. Therefore, you’ll need to share your VPN connection through a virtual router to access some geo-blocked content or even safeguard your devices.
There’s no denying that you want to feel safe and secure online. The best option is to use a VPN router as it’s arguably the best solution when it comes to securing devices.