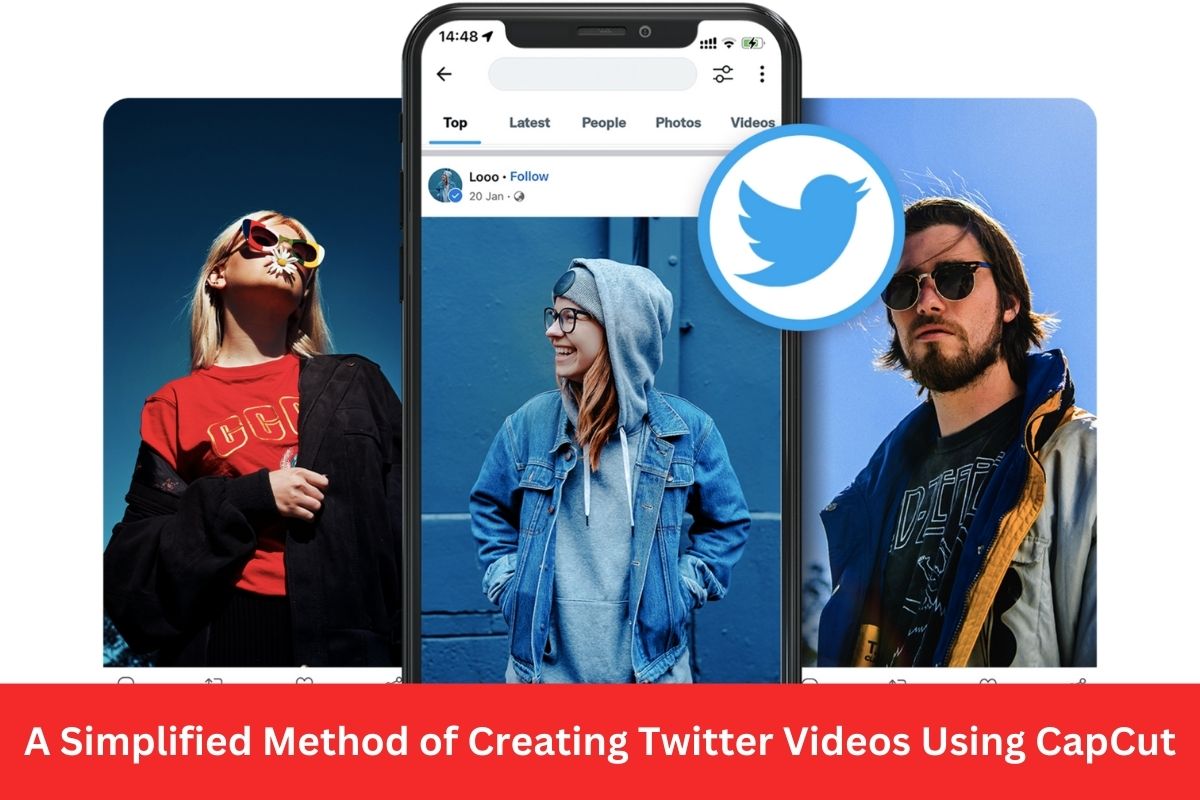Twitter is a popular social media platform that allows users to share their thoughts, ideas, and media content with the world. One engaging way to capture your audience’s attention on Twitter is by sharing videos.
This blog post will guide you through a simplified step-by-step method of creating Twitter videos using the CapCut video editing app. CapCut is a user-friendly and feature-rich web video editing tool that will help you create stunning videos to enhance your Twitter presence.
Step 1: Create a CapCut Account
If you still have no account on CapCut, go to your browser and search “CapCut Online Video Editor.” Pick the official tool, and sign in.
Step 2: Gather and Import Media
Think about the video content you want to share on Twitter. It could be footage from an event, a product demo, or a creative compilation. Choose video templates and collect the media files on your pc, such as videos, photos, or audio clips. Launch CapCut and tap on the “+” button to import the files into the platform.
Step 3: Arrange and Trim Clips
Once you have imported the media, you will see the timeline at the bottom of the screen. Tap and hold a clip to drag it to the desired position. Trim the clips by dragging the edges inward to remove unnecessary content or shorten the duration.
Step 4: Apply Filters and Effects

Source: CapCut
CapCut offers a wide range of filters and effects to enhance the visual appeal of your videos. Tap on a clip to select it, then tap on the “Filters” button to explore various filter options. Experiment with different filters until you find the one that suits your video. Additionally, you can add text, and stickers, and even adjust the playback speed of your clips using CapCut’s effects menu.
Step 5: Add Transitions
Transitions help create smooth and seamless transitions between different clips. Tap on the “Transition” button between the timeline clips. CapCut provides various transition options like fade, slide, and dissolve. Select a transition and apply it between the desired clips to create a visually appealing flow.
Step 6: Adjust Brightness, Contrast, and Saturation
To further enhance the visual quality of your Twitter video, tap on a clip and then select the “Adjust” button. Here, you can adjust the brightness, contrast, and saturation levels to ensure your video looks vibrant and well-balanced. Experiment with these settings until you achieve the desired look.
Step 7: Crop and Resize
Sometimes, you may need to crop or resize a clip to remove unwanted elements or focus on a specific area. Tap on a clip and then select the “Crop” button. Use the handles to adjust the frame and crop the clip as desired. You can also resize the clip by tapping on the “Resize” button and dragging the corners.
Step 8: Add Captions or Subtitles
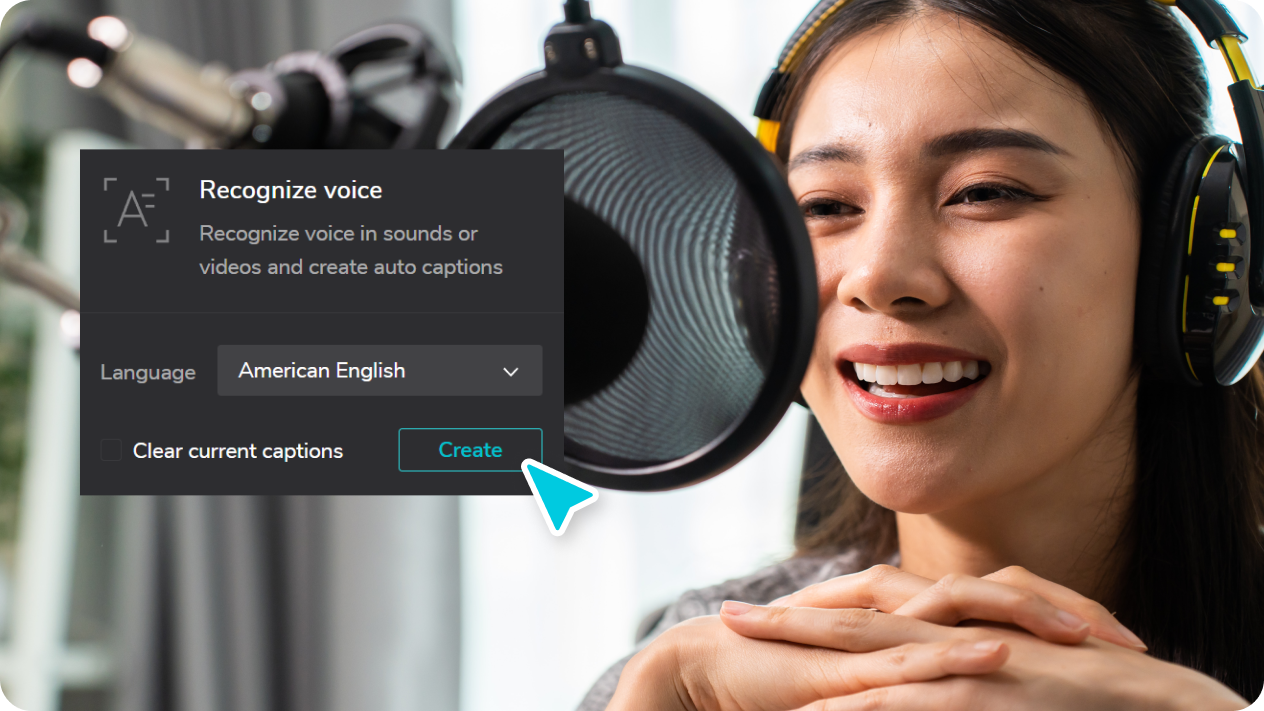
Source: CapCut
Adding captions or subtitles to your Twitter videos can make them more accessible and engaging for a wider audience. CapCut allows you to add text overlays to your clips. Tap on the “Text” button in the toolbar, select the desired style, and enter the text you want to display. Adjust the captions’ size, position, and duration to ensure they are easily readable.
Step 8: Apply Motion Effects
To add dynamic elements to your Twitter videos, consider applying motion effects. Tap on a clip and select the “Motion” button. CapCut provides various options like zoom in/out, rotate, and pan. Choose the desired motion effect and adjust its intensity and duration. This can bring a sense of movement and engagement to your video content.
Step 9: Enhance with Music and Audio
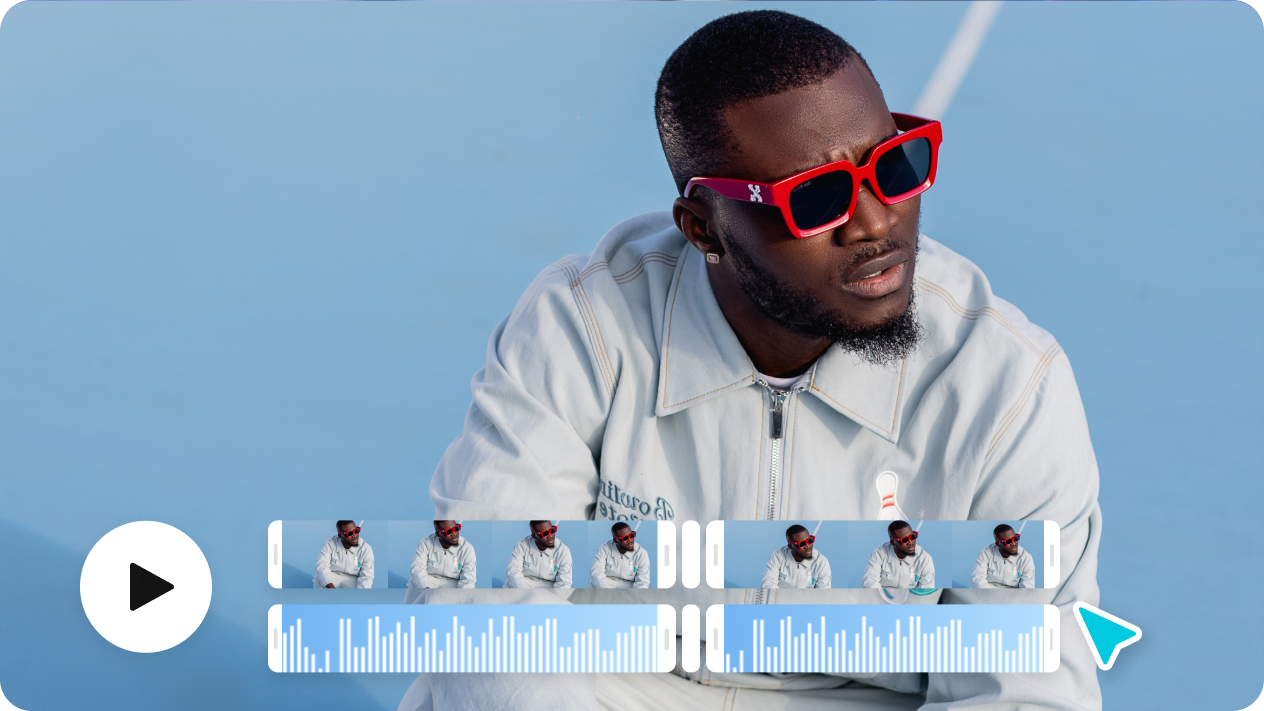
Source: CapCut
Adding background music or audio can significantly enhance the overall impact of your Twitter video. Tap on the “Music” button in CapCut’s toolbar and choose from the available audio tracks or import your own music. Adjust the volume level to ensure it complements your video content.
Step 10: Fine-tune and Adjust
Now that you have completed the basic editing steps take some time to fine-tune your video. Play the video from the beginning to check for any adjustments needed. You can further trim or reposition clips, adjust the volume levels, or tweak the visual effects until you’re satisfied with the result.
Adjust your background before moving to the next step. You can use the video background remover feature on CapCut to adjust your background. Simply tap on the feature and remove any objects in the background that don’t blend well with the video. This will help you achieve the best for your overall video.
Step 11: Review and Preview
Before exporting your final video, reviewing and previewing the entire project is crucial. Play the video from start to finish to check for errors, inconsistencies, or areas needing further adjustments. Take note of any changes you want to make and return to the respective steps to refine your video accordingly.
Step 12: Export and Share
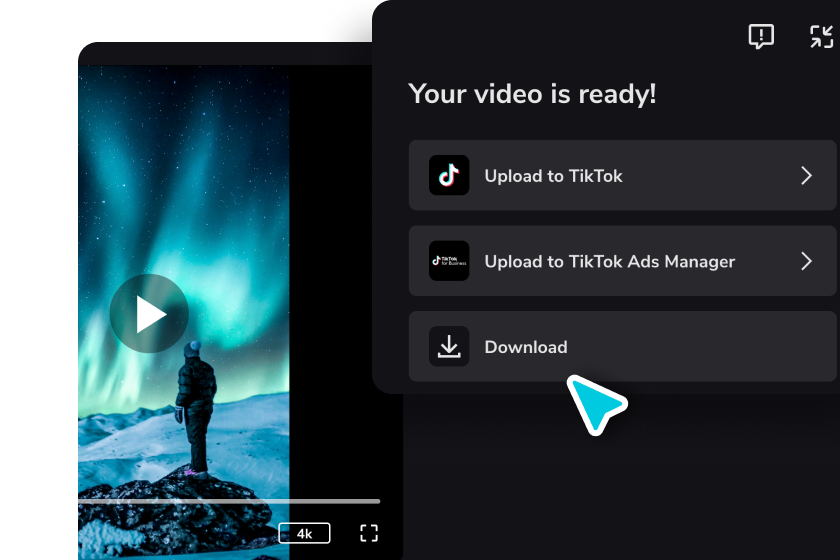
Source: CapCut
Once you’re happy with the final video, tap on the “Export” button in the top-right corner of the screen. Choose the desired resolution and quality settings for your Twitter video. CapCut will process the video, and once it’s ready, you can save it to your pc and send it to your smartphone. Now, you’re ready to share it on Twitter!
Step 9: Share on Twitter
Open the Twitter app on your smartphone and compose a new tweet. Tap on the media attachment button and select the video you created using CapCut. Add a captivating caption or description to accompany your video. When everything looks good, hit the tweet button to share your video with the world.
A Step-by-Step Guide: Creating Twitter Video Using Photo Restoration Feature
- Upon launching the tool, you can either upload the old photo you want to restore or select an image directly within the tool for a quick start.
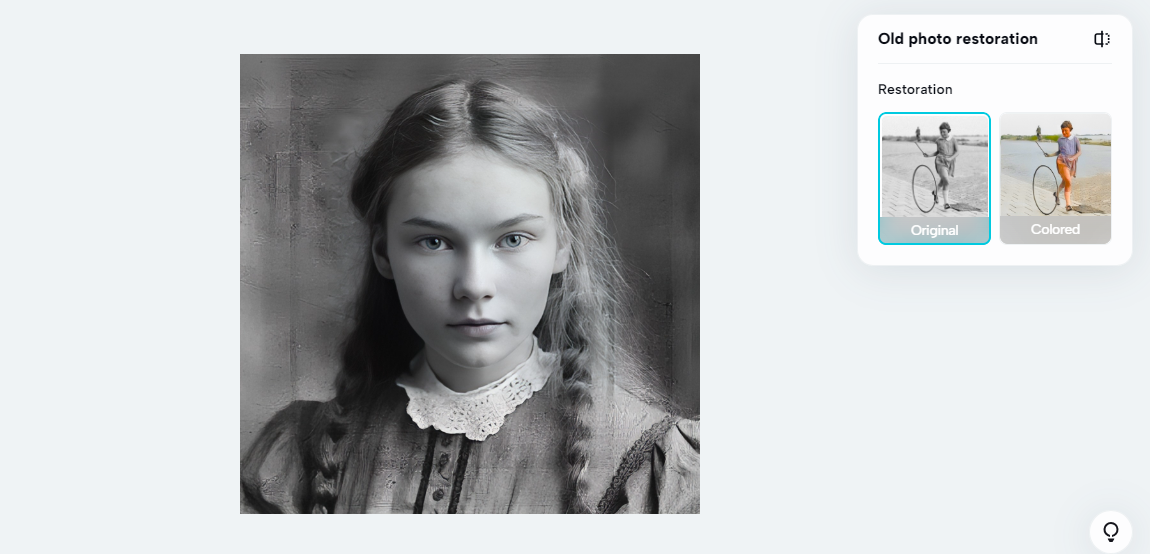
- Next, select the desired colored style from the available options.
- Once you’ve selected, the tool will work its magic, transforming your image into an enhanced version reflecting the chosen style.
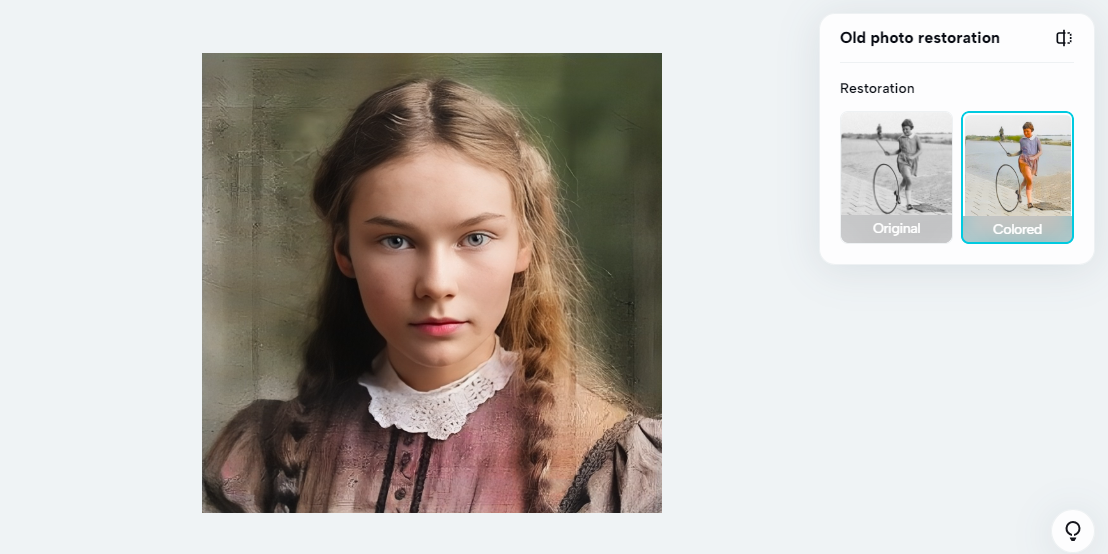
- To preserve and save the transformed image, tap on the provided download button, allowing you to keep and cherish the revitalized masterpiece.
Conclusion
Creating eye-catching Twitter videos doesn’t have to be complicated. By following this simplified step-by-step method using CapCut, you can unleash your creativity and produce engaging videos that will captivate your Twitter audience.
Experiment with different effects, transitions, and audio options to make your videos stand out from the crowd. Now, go ahead and start creating compelling Twitter videos using CapCut!