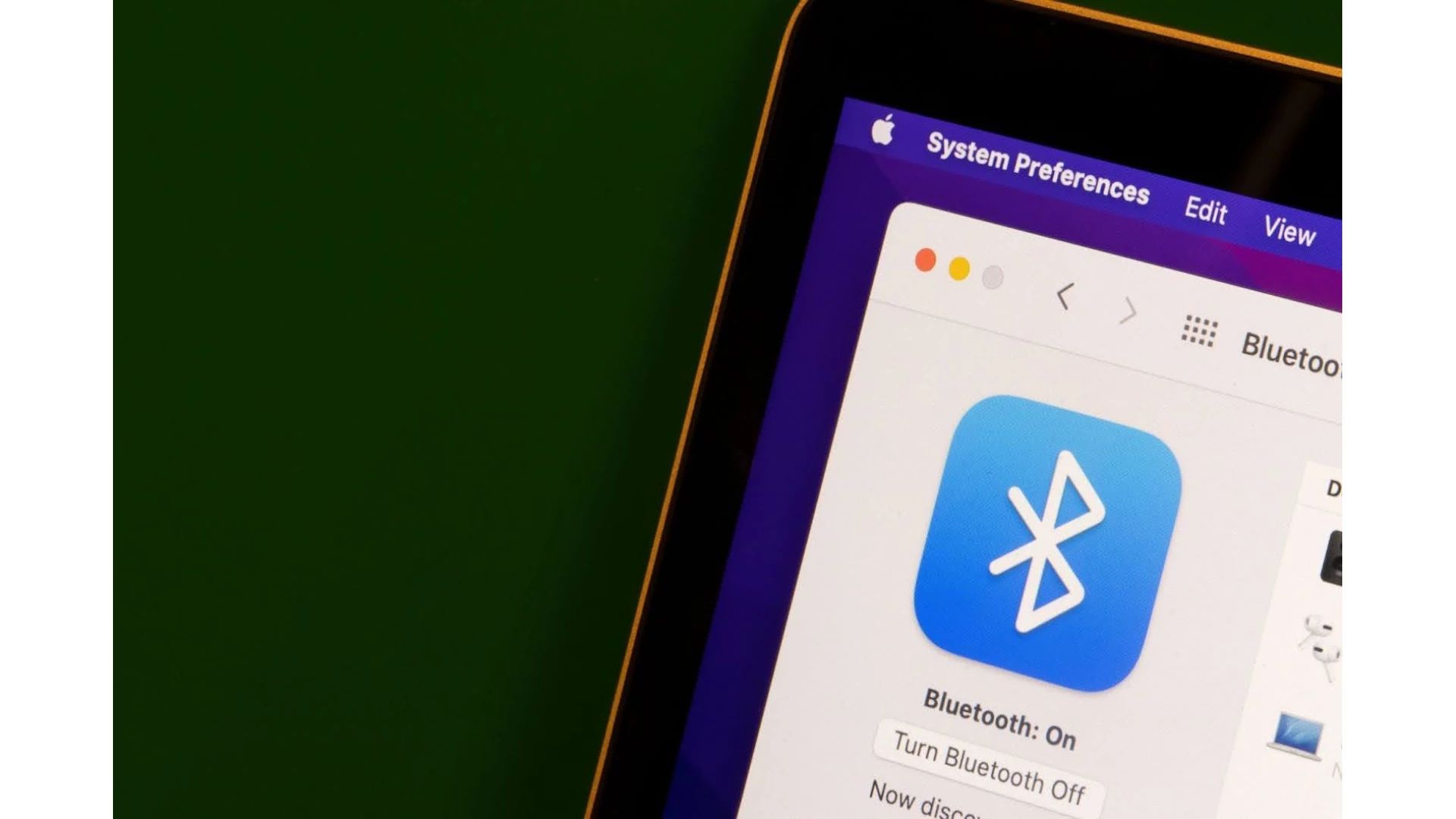Are you having Bluetooth trouble with your MacBook? Explore why Bluetooth not working Macbook and how to restore a smooth connection with devices.
Why Your MacBook’s Bluetooth May Fail to Turn On or Function Properly
Bluetooth connectivity problems on a MacBook may stem from various issues, such as:
- Corrupted settings or.plist file. The Bluetooth.plist file’s settings may be destroyed or fail to function correctly.
- MacOS boot troubles or outdated updates. Bluetooth connections may suffer due to macOS booting issues or missing updates.
- SMC and PRAM/NVRAM problems. Bluetooth can be impacted by problems with the System Management Controller (SMC) or parameter RAM (PRAM)/Non-Volatile RAM (NVRAM).
- Peripheral overload. Connecting too many peripherals at once might strain the system, resulting in Bluetooth difficulties.
- System overload and a lack of optimization. An overcrowded system with superfluous files and insufficient optimization might degrade Bluetooth performance.
- Bluetooth module failed. Physical flaws or failures of the Bluetooth component itself may create connectivity issues.
Troubleshooting MacBook Bluetooth: 8 Expert Tips for Restoring Perfect Connectivity
1. Reboot Bluetooth
Toggle Bluetooth off and on to reset the connection, often resolving detection issues.
2. Restart Your MacBook
A simple restart can troubleshoot glitches in macOS or programs affecting Bluetooth functionality.
3. Debug the Bluetooth Module
Reset the Bluetooth module through the terminal to address internal errors causing malfunctions.
4. Disable Peripheral Devices
Temporarily deactivate connected USB and Bluetooth peripherals, then restart and reconnect them.
5. Optimize the System and Clean
Enhance Bluetooth connectivity by optimizing your MacBook and removing unnecessary files with tools like CleanMyMacX.
6. Update macOS and Bluetooth
Ensure your MacBook runs the latest macOS version to fix errors and improve Bluetooth functionality.
7. Delete Bluetooth .plist Files
Restore proper Bluetooth operation by deleting corrupted module property list files through Finder.
8. Consider Alternative Connection Methods
Explore alternative apps like AirBuddy or ToothFairy for Bluetooth connectivity problem-solving.
Optimizing Bluetooth Performance on Different MacOS Versions
If you’re having problems on macOS Monterey or earlier, try specific measures such as terminal commands or preference resets. Consider upgrading macOS Monterey to the most recent version, while macOS Big Sur users should check for software updates and conduct any necessary resets if problems continue.
Connecting Bluetooth Devices to Your MacBook
Connecting Wi-Fi devices to your MacBook is straightforward, but intricacies might disrupt smooth pairing. Here’s a step-by-step guide for various devices:
1. Headphones:
- Verify that your headphones have power and are in detection mode.
- Navigate to System Preferences via the Apple menu.
- Select Bluetooth and click “Enable Bluetooth”.
- In the device list, click “Connect” when your headphones appear.
2. Magic mouse:
- Confirm the Magic Mouse is turned on and responsive.
- Restart the device and check the battery level.
If the mouse isn’t listed in Bluetooth devices:
- Open System Preferences, check Bluetooth, and enable it if necessary.
- Connect the Magic Mouse with a cable.
- Return to System Preferences, click “Mouse”, and run “Bluetooth Mouse Setup” to pair.
3. Connecting non-Apple devices:
- Disconnect unused devices to avoid detection issues.
- To disconnect a device:
- Open System Preferences, go to Bluetooth, and find the device.
- Right-click on the device and select “Disable”.
- To pair a non-Apple device:
- From the Apple menu, click “System Preferences”, then select Bluetooth.
- Activate Bluetooth if necessary.
- Enable Bluetooth on the third-party device.
- Initiate a Bluetooth device search.
- Select your MacBook when it appears and follow the on-screen instructions for pairing.
Operating System Variations and Best Practices for Enhanced Performance
Remember that the exact solutions may differ depending on your MacBook’s operating system.
For best Bluetooth performance, keep your software up-to-date, make frequent system optimizations, and look into alternate connection methods if typical troubleshooting measures fail.
If you have hardware difficulties with your MacBook, seek expert repair services.